Game Keys
Game Keys are a concept of TTS, where players can assign a key on their keyboard to perform a specific action in the game. The list of available Game Keys can be found while accessing the menu. This section gives an overview of the available game actions that can be bound to a key.
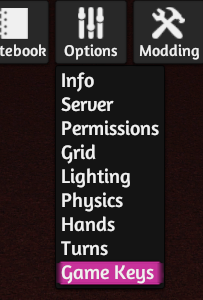
Each player has to assign the Game Key themselves if they want to use it. There’s no way to share assigned Game Keys or assign default keys in the mod. Assigned keys will stay between mod versions.
| Assigning a Game Key does not prevent the TTS default behavior for that key. E.g. if you assign the key "F" to a Game Key and use it while hovering over an object, it will still flip the object in addition to performing the game action. |
| Until version 1.2 of the mod, some Game Keys listed here where automatically bound to so-called scripting keys (typically the first numbers on the numpad). This was removed in version 1.3 in favor of using Game Keys. However, as stated above, this means those keys have to reassigned for each player, if they want to use them again. |
Delete action
By default, deleting objects in the mod is not possible. When the delete key or the delete menu option is used for an object, it will not be removed. Some object types have special delete behavior defined for them instead (see table below). When your try to delete an object of this type it performs the action instead. E.g. a character figure is exhausted instead of deleted.
This allows for an easy to use and consistent hotkey behavior and prevents accidentally deleting objects. If you actually want to delete an object and bypass this handling, you need to assign the "Modifier Key" Game Key and hold it, while deleting the object. E.g. you could assign the left and/or right shift key to the "Modifier Key" Game Key and then hold it, while also pressing the delete key (or using the delete menu option).
| Object | Action |
|---|---|
Coins, Treasure Chests and objects with the |
The object will move to the player mat of the player who used that action. |
Characters |
The character will exhaust by setting its HP to zero and moving the figure to the player mat of the player who used that action. |
Monsters, Summons and overlays with a health bar |
The object will be removed. If it was a monster or summon (and the current rules drop loot for 't drop loot for summons), it will also drop a coin. This is the same behavior as reducing the objects' health to 0 and then pressing the Defeat button in the center of it’s health bar. However, this action will also be performed, if the objects' health is above 0. |
Battle Goals |
The battle goal will be returned to the battle goals deck. |
Traps and objects with the |
The object will be deleted and a message will be printed in the chat. |
Add/Remove Health
While hovering over a figure or token with a health bar (e.g. including obstacles or doors in some scenarios), this action will add/remove one health from it.
Show Context Menu
While hovering over a figure (enemy, character, summon) this action will show the Context Menu for it which allows to quickly apply conditions or summon figure relevant tokens.
Next Stance/Previous Stance
While hovering over a character figure that has a stance bar, this will move the active stance to the left or right.
Add/Remove Resource 1/2/3
While hovering over a character figure that has a resource bar, this will add or remove a resource from the specific resource bar.
Play 1st/2nd Card
While hovering over a card in a player’s hand, this action will place this card in the 1st/2nd ability card slot on the Play Area. If there’s already a card present, it will be moved to the player’s hand again. This also works regardless of player color. E.g. if you are the Black player and use this hotkey while hovering over a hand zone card for the Blue player, it will move the cards to the slot for the Blue player.
Switch To Player 1/2/3/4/Solo Player
These actions quickly switch to the player seat associated with this player number. For the Solo player it will switch to the Black player color. The switch is only successful if there isn’t already another player seated for this player color.
Unfortunately there’s no way to preserve the current camera position before switching. So instead of defaulting to moving the camera far away like, the camera will focus on the character mat for this player instead.